Aktivera MFA för ditt konto
Ditt Microsoftkonto ska skyddas med hjälp av multifaktorautentisering, MFA. MFA innebär att inloggning sker i två steg för att verifiera att det är rätt person som loggar in.
Med MFA blir det svårare för obehöriga att logga in och komma åt din e-post, dina dokument och annan information som är knuten till ditt Microsoftkonto. Du godkänner inloggningen via en mobilapp, Microsoft Authenticator, som du installerar på din mobiltelefon (smartphone).
För att aktivera MFA behöver du en dator och din mobiltelefon. Installationen tar 5-10 minuter.
Konfigurera MFA
1. Rutan nedan visas första gången du loggar in i en Microsoft365-tjänst. Klicka på Nästa för att gå vidare med aktiveringen av MFA
2. Nästa steg är en hänvisning att installera mobilappen Microsoft Authenticator på din mobiltelefon. Ladda ned och installera via App Store om du har en Apple-enhet och via Play Butik om du har en Android-enhet.
Observera att det finns andra appar med liknande namn och ikon, så försäkra dig om att det är Microsoft Authenticator av Microsoft Corporation som du installerar (se bild nedan från Play Butik).
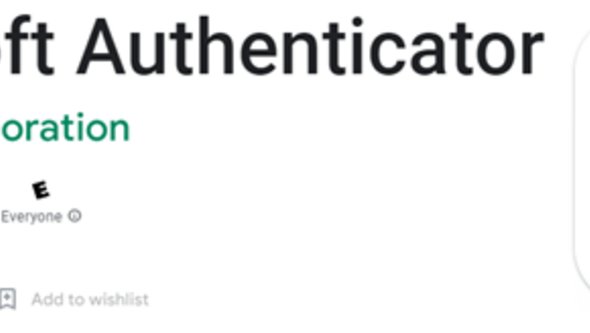
3. Vid förfrågan, ge appen tillgång till kameran (för att fota QR-koder), till aviseringar (för att avisera om inloggningar) samt till plats (för att visa plats för utförda godkännanden).
4. Lämna nu din mobiltelefon och återgå till att konfigurera MFA på din dator. Klicka på Nästa, följt av Nästa igen vid infon om att konfigurera ditt konto. Efter detta kommer en QR-kod att visas.
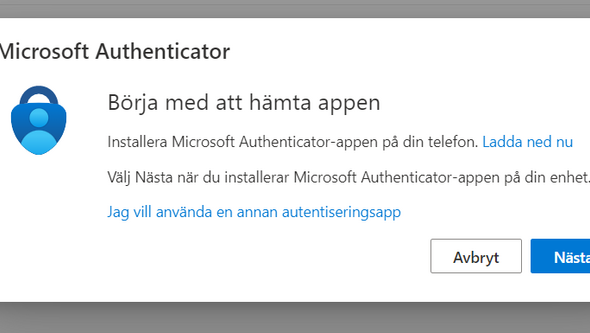
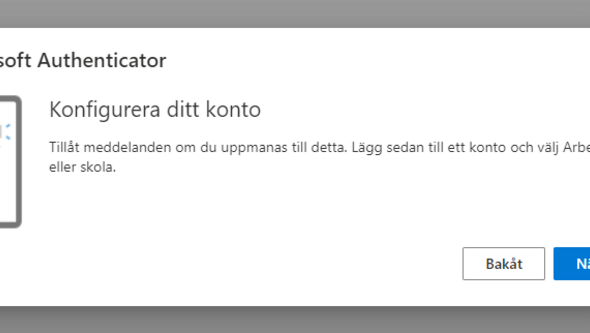
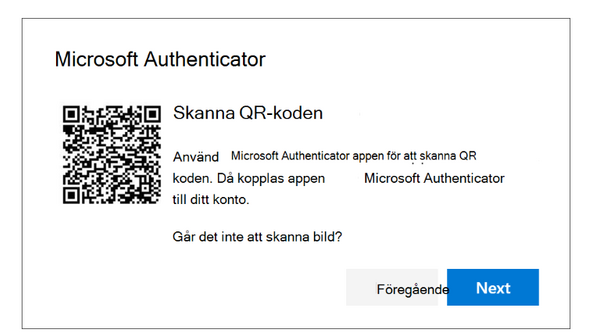
5. På din mobiltelefon: Starta Microsoft Authenticator-appen och välj Godkänn följt av Fortsätt i dialogrutan Lägg till ditt första konto.
Välj Skanna QR-kod om detta alternativ finns. Om alternativet för QR-kod saknas, klicka på + tecknet för att lägga till konto och välj Arbets- eller skolkonto följt av Skanna QR-kod.
6. Rikta mobiltelefonens kamera (via appen) mot QR-koden på datorns skärm för att skanna den. Ditt konto i Microsoft kommer att läggas till. Välj därefter Nästa.
7. Nu kommer det att ske ett test och du får godkänna inloggningen på din telefon. Följ anvisningarna i telefonen för att godkänna inloggningen. Tryck på Nästa då testet godkänts.
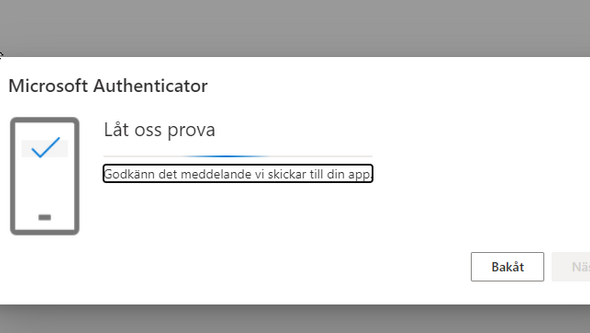
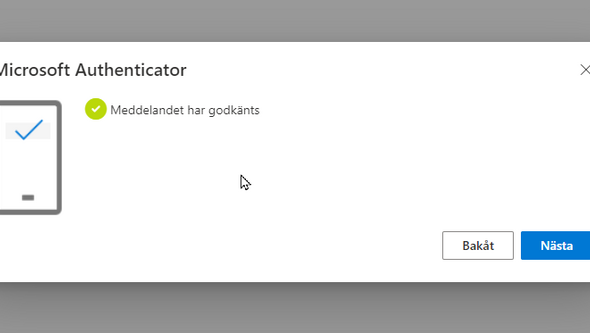
Nu är din aktivering klar och du kan använda appen för att godkänna framtida inloggningar på Microsoft-tjänster. Du ska inte radera appen. Kom ihåg att enbart godkänna inloggningar som du vet att du själv har tagit initiativ till.
I filmen nedan kan du se ett exempel på hur det kan se ut när du konfigurerar MFA, men processen kan variera lite:
Frågor och svar
Här hittar du instruktioner och användbara tips för MFA. Om du inte hittar svaret på din fråga kan du få hjälp via Servicecenter.
Till mer information om adresser och öppettider till Servicecenter
Kontakta Servicecenter
Kontaktformulär
Telefon: 031-786 65 00
E-post: servicecenter@gu.se
Till Servicecenters sida för öppettider och adresser