Activate MFA for your account
Your Microsoft account must be protected by using multifactor authentication, MFA. MFA is a method for login using two steps to verify that it is the right person logging in.
MFA makes it more difficult for unauthorized people to log in and access your email, your documents and other information connected to your account in Microsoft. You approve the login via a mobile app, Microsoft Authenticator, which you install on your smartphone.
To activate MFA, you need a computer and your mobile phone. The installation takes 5-10 minutes.
Activate MFA
1. The message below is displayed at the first login to a Microsoft365 service. Click Next to proceed with the activation of MFA.
2. The next step is to install the Microsoft Authenticator mobile app on your mobile phone. Download and install from the App Store on an Apple device and from the Play Store on an Android device.
1. Please note! There are other apps with similar names and icons, so make sure that it is the Microsoft Authenticator app by Microsoft Corporation that you are installing (see image below from Play Store).
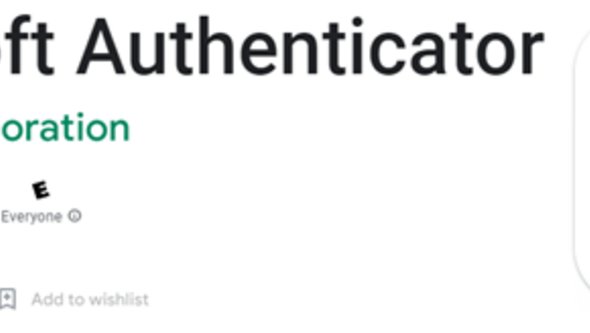
3. If requested, give the app access to Camera (to scan QR codes), to Notifications (to send notifications regarding log in attempts) and to Location (to identify the location of approvals).
4. Now leave your mobile phone and return to configuring MFA on your computer. Click Next, followed by Next again at the information about configuring your account. After this, a QR code will be displayed.
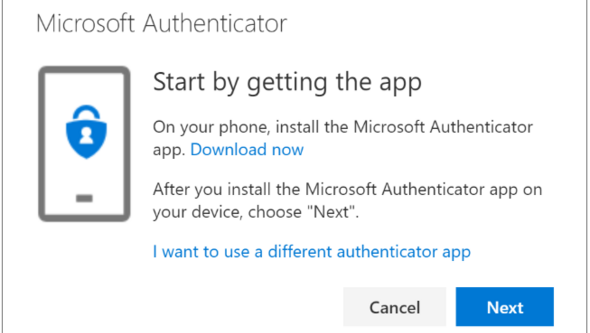
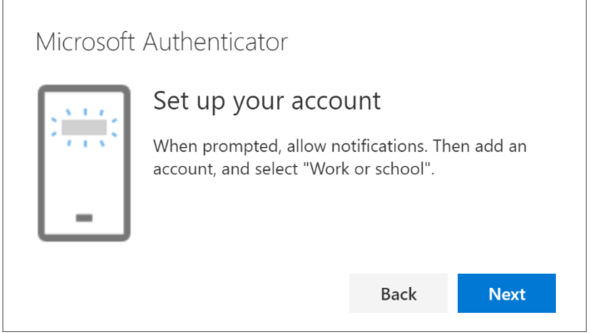
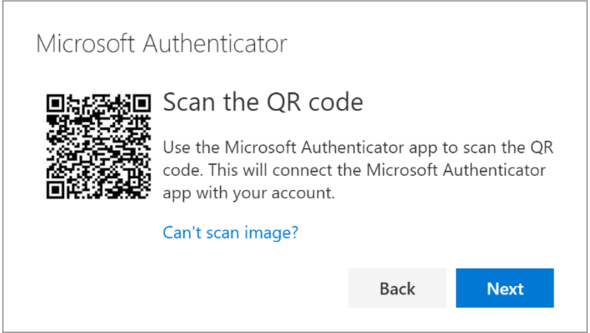
5. On your smartphone: Launch the Microsoft Authenticator app and select Accept followed by Continue on the Set up your account dialog box.
Select Scan QR Code if this option is available. If the QR code option is missing, click the + sign to add the account and select Work or school account followed by Scan QR Code.
6. Point the smartphone's camera (using the app) at the QR code on the computer screen to scan it. Your account will be added. Select Next.
7. A test will begin, and you will have to approve the login on your phone. Follow the instructions in the phone to approve the login. Select Next once the test is completed.
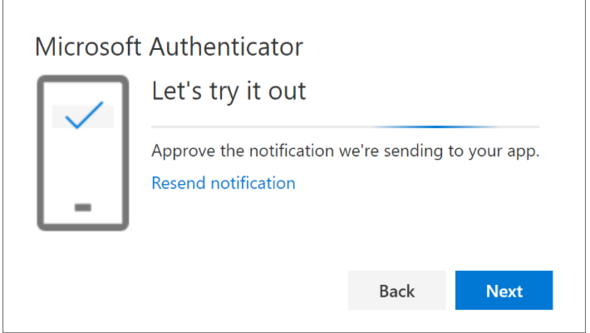
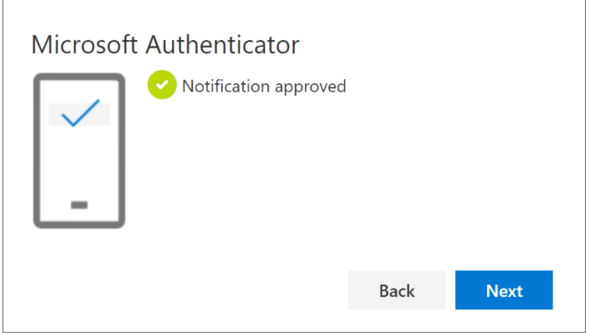
Your activation is now complete. Do not delete the app. Remember to only approve logins that you know you have initiated.
In the video below, you can see how to configure MFA but the process may vary:
Frequently asked questions
Please read the information below if you have any issues with MFA. If you cannot find the answer to your question, there is help available via Servicecenter
Contact Servicecenter
Contact form
Phone: +4631 786 6500
Email: servicecenter@gu.se